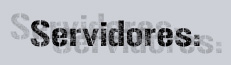
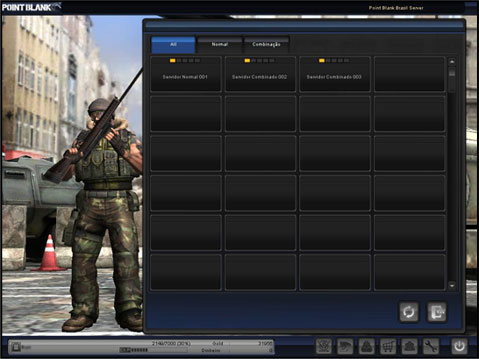
 Botão [ATUALIZAR] - Utilize-o para atualizar a lista de servidores, caso haja mudanças.
Botão [ATUALIZAR] - Utilize-o para atualizar a lista de servidores, caso haja mudanças. Botão [ENTRAR] - Clique após slecionar um servidor.
Botão [ENTRAR] - Clique após slecionar um servidor. Botão [SAIR] - Clique aqui caso desejar sair do jogo.
Botão [SAIR] - Clique aqui caso desejar sair do jogo.
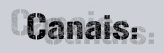
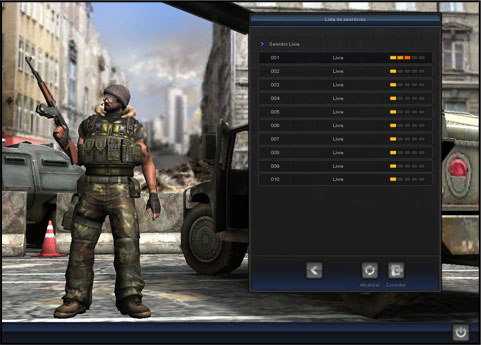
Como é possível notar, você pode escolher um entre os dez que desejar jogar.
É possível notar também que cada servidor apresenta uma barra( ). Ela é responsável por informar a quantidade de jogadores presentes em cada canal, assim como informa também quando um canal está cheio.
). Ela é responsável por informar a quantidade de jogadores presentes em cada canal, assim como informa também quando um canal está cheio.
 ). Ela é responsável por informar a quantidade de jogadores presentes em cada canal, assim como informa também quando um canal está cheio.
). Ela é responsável por informar a quantidade de jogadores presentes em cada canal, assim como informa também quando um canal está cheio. Abaixo segue informações dos botões presentes nesta área do jogo:
 Botão [ANTERIOR] - Faz com que você volte para a lista de servidores novamente.
Botão [ANTERIOR] - Faz com que você volte para a lista de servidores novamente. Botão [ATUALIZAR] - Utilize-o para atualizar a lista de servidores, caso haja mudanças.
Botão [ATUALIZAR] - Utilize-o para atualizar a lista de servidores, caso haja mudanças. Botão [ENTRAR] - Clique após selecionar um servidor.
Botão [ENTRAR] - Clique após selecionar um servidor. Botão [SAIR] - Clique aqui caso desejar sair do jogo.
Botão [SAIR] - Clique aqui caso desejar sair do jogo.
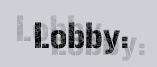
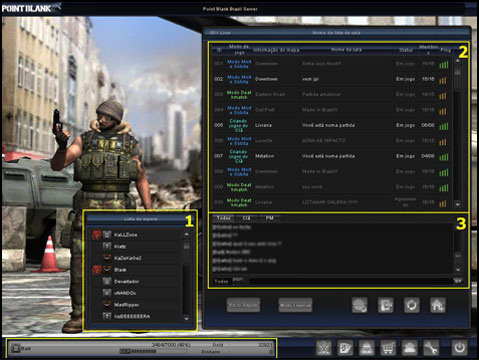
Aqui o número de informações é grande, por isso organizamos cada janela em um tópico para explicarmos melhor o que representa cada um.
- 1.Lista de usuários; todos os usuários presentes nesta lista estão na mesma seção que você, no caso o Lobby, onde é o local que reúne todas as salas. É possível verificar o emblema do clã, o ranking e o nome de cada usuário nessa ordem, como na imagem acima.
- 2.Lista de salas; nesta seção é onde todas as salas são listadas. É possível verificar o número da sala, o modo de jogo (deathmatch/aniquilação/morte-súbita/especial), o nome da sala, o número de jogadores (atual/máximo) e o Ping (qualidade da conexão), nessa ordem.
- 3.Chat; esta área é responsável por registrar toda conversa entre os jogadores que estão no Lobby. Em sua parte superior, é possível filtrar mensagens do chat para apenas membros do clã, e mensagens particulares (PM).
- 4.Barra de progresso; aqui ficam os seus status na seguinte ordem: Ranking – nome; Experiência: Atual / Necessária, Gold e Cash presentes na conta.
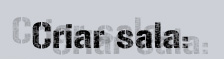
 ), a seguinte janela será exibida:
), a seguinte janela será exibida: 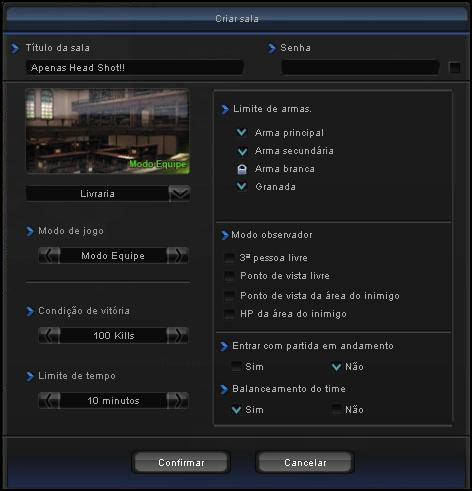
Nesta janela, todas as opções da sala são configuradas, na seguinte ordem:
- Título da sala: Aqui você coloca o nome da sala que ficará visível para outros jogadores.
- Senha: Caso desejar inserir alguma senha, você poderá colocá-la aqui(até quatro caracteres numéricos).
- Mapa: No exemplo acima, o mapa configurado é "Livraria", clique na seta para baixo para escolher outras opções.
- Limite de armas: Nesta área você poderá configurar quais armas estarão liberadas em sua sala.
- Modo de Jogo: Selecione nesta opção o modo de jogo preferido, dentre algumas opções estão os modos Equipe, aniquilação, etc.
- Entrar com partida em andamento: Proíba ou não de novos usuários jogarem com a partida já em andamento.
- Balanceamento do Time: No decorrer da partida, caso os times fiquem desbalanceados em números, esta opção fará com que alguns membros passem de time para balancear.
- Condição de vitória: Caso durante a partida algum dos times chegue até a meta estipulada (seja ela kills ou Rounds), a partida será encerrada.
- Limite de Tempo: Caso nenhum dos times chegarem à meta estipulada anteriormente, a partida será encerrada através do tempo determinado.
Por fim, após configurar todas essas opções, clique em [CONFIRMAR] para criar sua sala. Em seguida você será direcionado para o seguinte local:
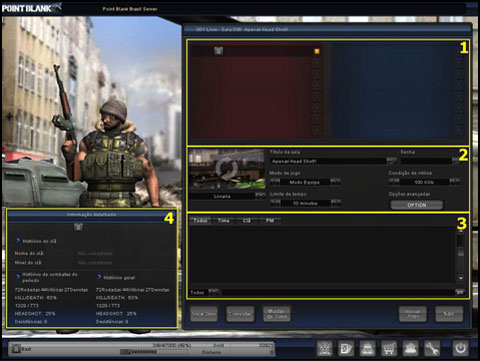
- 1.Times;basicamente é nesta região onde você pode verificar os times. Do lado vermelho ficam os jogadores que querem jogar ou estão jogando como REBELDE enquanto do lado azul os jogadores que estão jogando como OTP.
- É possível notar um quadrado amarelo após o nome na sala, este quadrado indica o dono da sala, só ele tem prioridade para mudar as configurações como Mapa, nome, senha e expulsar membros do servidor (para expulsar algum jogador da sala, apenas clique no [X] na linha do usuário).
- 2.Opções de jogo; nesta área o dono pode alterar o mapa, o nome, senha, número de inimigos e a dificuldade dos bots no servidor, além de outras funções como Mudar de Time, onde as equipes são invertidas.
- 3.Chat; esta área é responsável por registrar toda conversa entre os jogadores que estão na sala. Em sua parte superior, é possível filtrar mensagens do chat para apenas membros do time, clã, e mensagens particulares (PM).
- 4.Informações do personagem; nesta área é possível verificar seu histórico de combate, por período e total.
Abaixo segue informações dos botões presentes nesta área do jogo:
 | - Faz com que seu nome entre na lista de espera para ser o novo dono da sala. (opção liberada apenas para membros comuns na sala). |
 | - Após configurar todas as configurações da sala, você pode clicar nesse botão e a partida será iniciada. |
 | - Clicar neste botão fará com que todos os usuários sejam movidos para o time oposto (apenas o DONO da sala pode usar esta opção). |
 | - Caso desejar sair de sua própria sala, clique aqui. |
Abaixo segue informações dos botões presentes nesta área do jogo:
 | - Faz com que você entre em qualquer sala com vagas disponíveis, aleatoriamente. |
 | - Permite que você crie salas especiais: Bots, armas específicas ou mapas específicos. |
 | - Botão [SERVIDORES] – Faz com que volte na tela de escolha de servidores. |
 | - Botão [ENTRAR] – Clique após selecionar uma sala para entrar. |
 | - Botão [ATUALIZAR] – Utilize-o para atualizar a lista de salas, caso haja mudanças. |
 | - Botão [CRIAR SALA] – Permite que você crie uma sala com as configurações desejadas. |
 | - Botão [CLÃ] – Informa seu clã atual, além de informar todos os clãs cadastrados no servidor. |
 | - Botão [MISSÕES] – Informa suas missões pessoais ativas, ranking e títulos obtidos. |
 | - Botão [INVENTÁRIO] – Mostra todos os equipamentos já comprados ou obtidos e ativos. |
 | - Botão [LOJA] – Exibe opções da loja como compra de novos equipamentos, por exemplo. |
 | - Botão [COMUNIDADE] – Para ver sua lista de amigos e mensagens, clique aqui. |
 | - Botão [OPÇÕES] – Mostra uma janela que permite que você configure todas as opções do jogo. |
 | - Botão [SAIR] – Clique aqui caso desejar sair do jogo. |
 ), a seguinte janela será exibida:
), a seguinte janela será exibida: 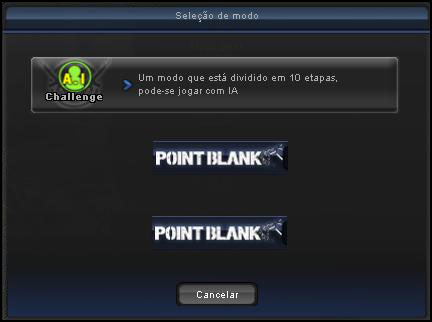
No caso só possuímos apenas uma opção para escolher: A.I Challenge ou Bots (computador programado para jogar contra você), enquanto as outras duas estão temporariamente desabilitadas.
Vamos utilizar como exemplo o modo A.I Challenge, após escolher esse modo de jogo, você verá a seguinte janela:
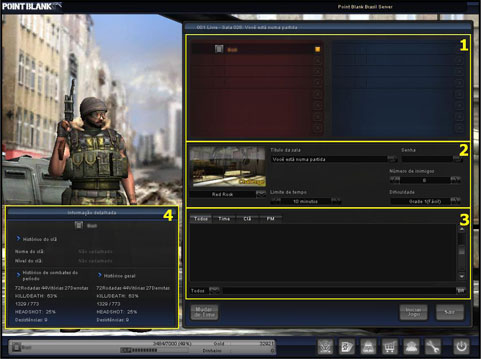
- 1.Times;basicamente é nesta região onde você pode verificar os times. Do lado vermelho ficam os jogadores que querem jogar ou estão jogando como REBELDE enquanto do lado azul os jogadores que estão jogando como OTP.
- É possível notar um quadrado amarelo após o nome na sala, este quadrado indica o dono da sala, só ele tem prioridade para mudar as configurações como Mapa, nome, senha e expulsar membros do servidor (para expulsar algum jogador da sala, apenas clique no [X] na linha do usuário).
- 2.Opções de jogo; nesta área o dono pode alterar o mapa, o nome, senha, número de inimigos e a dificuldade dos bots no servidor, além de outras funções como Mudar de Time, onde as equipes são invertidas.
- 3.Chat; esta área é responsável por registrar toda conversa entre os jogadores que estão na sala. Em sua parte superior, é possível filtrar mensagens do chat para apenas membros do time, clã, e mensagens particulares (PM).
- 4.Informações do personagem; nesta área é possível verificar seu histórico de combate, por período e total.
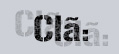
 ), a seguinte janela será exibidas:
), a seguinte janela será exibidas: 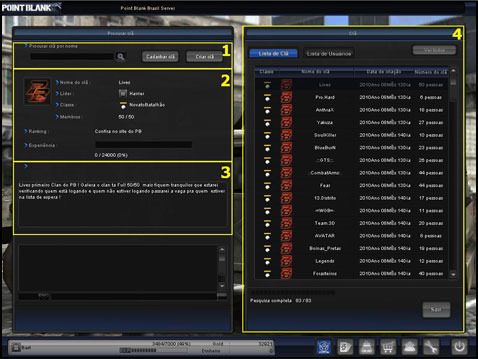
Aqui o número de informação é grande, por isso organizamos cada janela em um tópico para explicarmos melhor o que representa cada um.
- 1.Opções de busca e criação; nesta área você pode realizar pesquisas de clã pelo nome ou criar seu próprio clã (para isso você deve ter o nível de terceiro sargento e possuir os pontos necessários).
- 2.Informação do clã; nesta seção você pode verificar as informações do clã, como nível, descrição, número de membros e experiência.
- 3.Descrição do clã; aqui é onde fica a descrição do clã, lembrando que esta informação apenas pode ser alterada pelo dono do clã.
- 4.Lista de clã; nesta região é onde todos os clãs são listados, como é possível observar, é possível organizar a lista dos seguintes modos: Rank, Nome, Data de Criação e Número de membros.
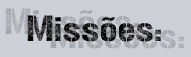
 ), a seguinte janela será exibida:
), a seguinte janela será exibida: 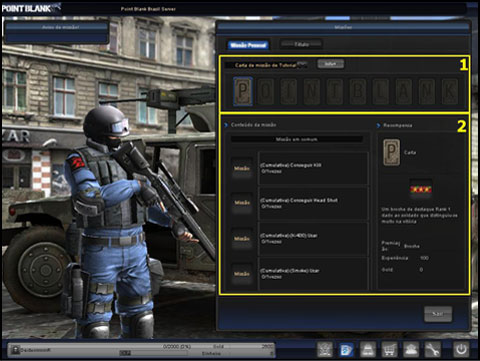
Apesar desse sistema parecer um pouco complexo, explicaremos de uma maneira fácil de ser entendida.
- 1.Baralho de missão; em PointBlank há dois métodos de ganhar experiência: Um deles é ganhando frags e ganhando as partidas, o outro é completando missões do baralho. Cada baralho apresenta 10 cartas (que formam a palavra “Point Blank”), cada carta possui 4 missões. Ao completar cada quatro missões você completa uma carta, ganha um pequeno mérito (broche/insígnia/medalha) e um pouco de experiência. Ao completar o baralho você ganha muita experiência.
- 2.Carta de missão; como explicado anteriormente, aqui estão as missões solicitadas na carta “P”, e do lado direito está o prêmio.
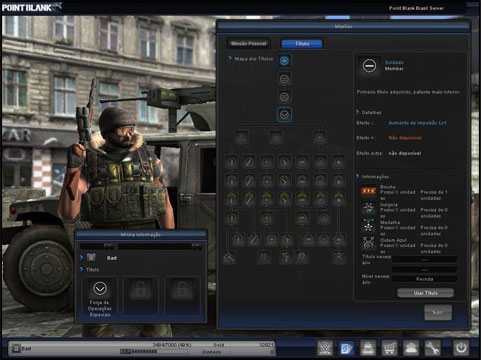
Na segunda ABA desta seção ficam os Títulos.
Cada título libera um bônus diferente, para obter cada titulo é necessário Nível e a quantidade de Broches/Insígnias/Medalhas necessárias.
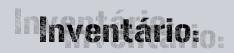
 ), a seguinte janela será exibida:
), a seguinte janela será exibida: 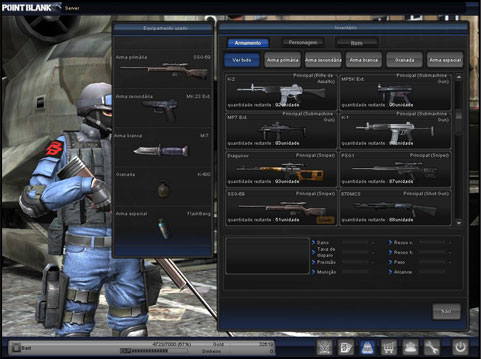
Nesta área você poderá visualizar todas as armas, equipamentos e personagens adquiridos no jogo ou na loja.
Os itens são separados por seção: Arma primária / Secundária / Branca / Granada e Armas especiais.
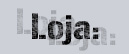
 ), a seguinte janela será exibida:
), a seguinte janela será exibida: 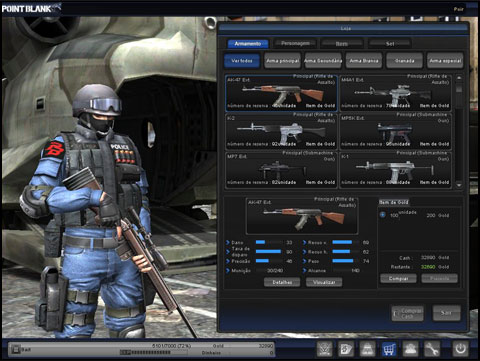
Similar à janela de inventário, a única diferença na seção de Loja é que nela é exibido o Gold necessário e o Gold atual em sua conta.
Para visualizar uma arma ou um item em seu personagem, primeiro clique no item preferido e em seguida clique em [Visualizar].
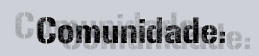
 ), a seguinte janela será exibida:
), a seguinte janela será exibida: 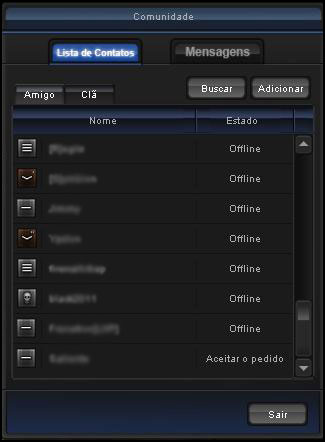
Nesta seção é possível criar uma lista de amigos, acompanhar suas informações e verificar quem está Online e até mesmo entrar na mesma sala.
Sistema de mensagens: Em Point Blank também há um sistema de envio de mensagens, muito parecido como um e-mail, como mostra a figura abaixo.
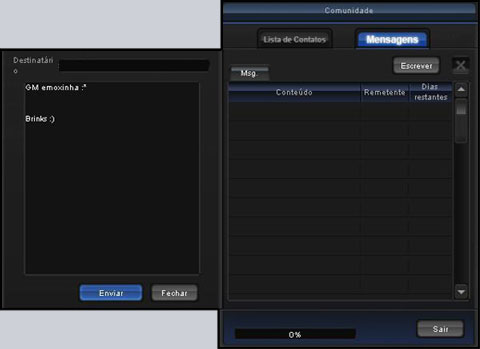
As mensagens recebidas ficam arquivadas por um período de tempo, a fim de não lotar sua caixa.

 ), a seguinte janela será exibida:
), a seguinte janela será exibida: 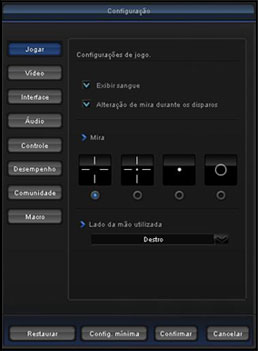
Cada menu informa onde a mudança será realizada:
Vídeo: 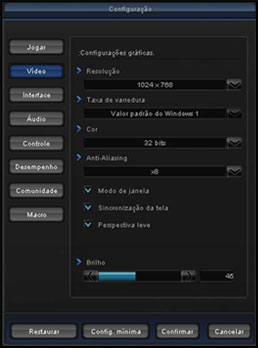
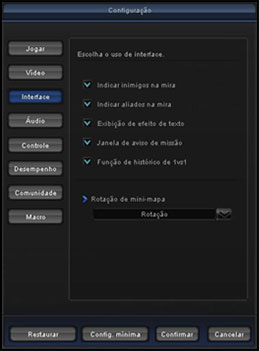
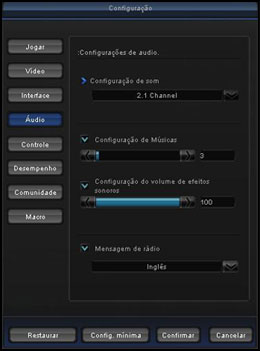

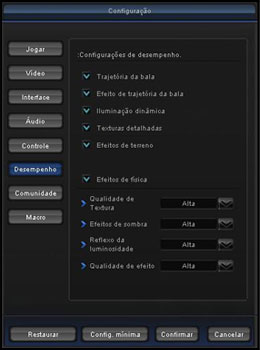
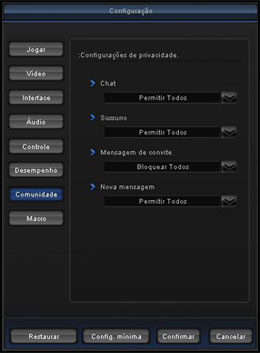
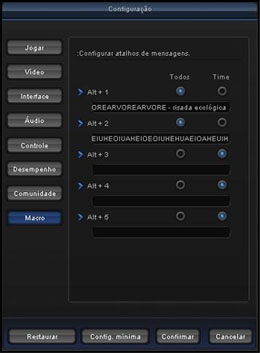





0 comentários:
Postar um comentário